Нужен дистрибутив Мака под PC
- ZXC
- Бывалый
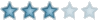
- Сообщения: 491
- Зарегистрирован: 20 окт 2004, 00:56
- Recorder=)
- Профессионал
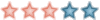
- Сообщения: 2381
- Зарегистрирован: 22 сен 2004, 20:54
- Откуда: 92925
- Контактная информация:
- Recorder=)
- Профессионал
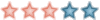
- Сообщения: 2381
- Зарегистрирован: 22 сен 2004, 20:54
- Откуда: 92925
- Контактная информация:
Re: Нужен дистрибутив Мака под PC
короче
вот http://blogulate.com/content/install-ma ... e-torrent/
и вот http://forum.insanelymac.com/index.php?showtopic=68077
единственная проблема все это слить с инета....
вот тогда будет мне счастье)
ну...какие соображения?
вот http://blogulate.com/content/install-ma ... e-torrent/
и вот http://forum.insanelymac.com/index.php?showtopic=68077
единственная проблема все это слить с инета....
вот тогда будет мне счастье)
ну...какие соображения?
Последний раз редактировалось Recorder=) 23 апр 2008, 23:06, всего редактировалось 1 раз.

- Recorder=)
- Профессионал
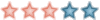
- Сообщения: 2381
- Зарегистрирован: 22 сен 2004, 20:54
- Откуда: 92925
- Контактная информация:
Re: Нужен дистрибутив Мака под PC
Installing Mac OS X 10.5 Leopard on an IBM x86 - A Step by step Guide
Published by thinkdj November 5, 2007 in Tips n Tricks, Hacks and Mac. 66,493 Views
The leaked file (DMG format) has a size 6.56GB, so you need a DVD9 to burn it. Although it can be installed in original Apple hardware directly.
With some modifications, you may also try to run the OSX Leopard on an IBM x86 PC.
Download the torrent Here ( Source : Demonoid, Size : 6.56GB )
MD5 = c38902e728dc47a4ccb34aa6143b9bbe [osx-leopard105.dmg]
Add these Trackers for faster download rates
http://inferno.demonoid.com:3416/announce
http://www.moviex.info:2710/r12xjr0aziv ... q/announce
http://vip.tracker.thepiratebay.org/announce
http//araditracker.com/announce.php?pid=241eac72250a7cd33b0ae3c7080e2e7d
The Credit goes to BraizlMac@osx86scene forum who made the original patch to make all these possible.This currently works on INTEL system with SSE3 support ONLY. An AMD/SSE2 patch should come shortly. Use CPU-Z to check the system capability if you are not sure.
Warning: the patch is rather experimental atm, and even your processor supports SSE3, the installation might still fails due to various compatible issues. Also, the patched DVD seems to be problematic, missing the booting setup part, and most likely would render a system unbootable. Most guides online are based on the instruction comes with the patch file, they didn’t actually install it! I did manage to install the Leopard on my own PC and this guide is based on my very own, first-hand experience. I’ll try to make it as accurate and correct as possible. [src : DigitMemo ]
Update: AMD/Intel SSE2 users try this. Need to patch the original Leopard DMG though, no pre-patched disk available atm.
What you’ll need:
Optional: Original unpatched Leopard installation disk image, and patch file to enable x86 PC support and strip the image to 4.3G so it can fit on a single layer DVD. This requires access to an working OSX Tiger system, so might not feasible for everyone.
Optional but highly recommended: Patched 10.4.10 Tiger installation disk(torrent download). Other Tiger disk will also work.
the patched DVD image(torrent download), post install patch file(rs).
a DVD burner and empty DVD media
a USB Flash Drive formatted as FAT or FAT32, flash memory+usb card reader will also work
Computer with Windows installed, HDD with at least 10G free space.
Prepare before installation
1. Optional: If you have the original disk image and an OSX Tiger installation, then use the patch file to shrink it on a Single Layer DVD. Read the instruction before applying. This will require around 15GB free space on your OSX partition.
2. Burn the patched DVD image.
There are many programs can do it but ImgBurn is recommended as it’s small and free, and most important, as the name suggests, its perfect for burning .ISO files. Just select the image file name and burn.
3. Optional: burn the Tiger install disk if there is no previous Tiger installation on your PC.
4. Prepare the hard drive.
Create a primary partition(primary is better, but extended logical partition is also OK, see below), , at least 10G, and format it to FAT32. This can be done by Partition Magic or Acronis Director Suite. Both are commercial software. Or, use the free gparted livecd instant.
5. Prepare the USB pen drive
Format the drive as FAT or FAT32, and rename the label to 123. Windows handle disk label’s caps in a different(and inconstant) way with OSX, so using numeric only label names would be bullet proof.
Extract the patch file(files.rar) and place it on the pen drive, it should look like this:
If you use other label names, edit 9a581PostPatch.sh and change the second line
PATCH=“/Volumes/123/files/leopatch/”
accordingly.

- Recorder=)
- Профессионал
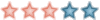
- Сообщения: 2381
- Зарегистрирован: 22 сен 2004, 20:54
- Откуда: 92925
- Контактная информация:
Re: Нужен дистрибутив Мака под PC
Install Leopard
Now lets install Leopard.
1. Optional but Highly recommend: install Tiger first. This can be done by inserting Tiger DVD on your computer and make sure you boot from it. Usually that’s done if you press F8 or F12 or whatever key combination to give you the option to choose what disk/cd drive you want to boot from. Or you can always change boot device in BIOS setup. Select your CD/DVD drive. And
Select your language and when the welcome screen shows up
Select Utilities -> Disk Utility
Select your partition that you want to be OS X and go to the Erase tab
For Volume Format, select Mac OS Extended (Journaled), set volume name as “Leopard” (no quotes, case sensitive)
Click Erase. Now the partition should not be grey, it should be black to indicate that it is active.
Close out of the Disk Utility and move onwards with installation.
Use “Customize” option and unselect all packages there. Just install base system. By installing Tiger first, the partition would be properly formatted and activated, which eliminate any potential problem. Now reboot and remove the Tiger DVD.
2. Install Leopard.
Insert Leopard DVD, and make sure to select booting from DVD. The installer will load(it will take a while, be patient). If you have Tiger installed, don’t format the partition, just install it over the Tiger partition. Otherwise, same approach as Tiger installation, use Disk Utility to setup the partition.
Important: Use Customize… button and unselect all packages there. Then proceed to installation. When it’s done, reboot. And make sure that your USB/Pen Drive is connected to your PC.
Patch Leopard Installation
After the reboot, also make sure you do the same step above: Press whatever key combination to give you the option to choose your boot device: Now Select your CD/DVD drive.
When the Darwin bootloader shows up, Hit F8; When you see the prompt, type -s and hit enter. The DVD will now load in verbose mode. Watch for any panics! It should load without a problem (of course, if you already installed, its all good!)
Once the setup is loaded(again, long wait, be patient), select your language. When the welcome screens shows up, select UTILITIES-TERMINAL. The terminal will now open. We will now browse to our Thumb Drive;
In the command line, type:
cd /Volumes/123/files
Lets now run the script. This will patch the installation so it will boot properly:
./9a581PostPatch.sh
Let it run. You can answer yes when removing the ACPUPowerManagement.kext
Reboot.
The Bootfix patch
After reboot, if the system boots into Leopard fine, ignore this part and head to next section to setup multi boot. Otherwise, you might encounter blinking cursor or “HFS+ Error”, follow the steps below then
If you install Leopard without Tiger first, the system might still boot into Windows instead or leave a system unbootable at all. Even the tboot loader trick(see below) wouldn’t work. In this case, you need to repair the installation and setup boot property for it.
Reboot using the Leopard DVD, make sure the USB pen drive is connected.
Open a terminal after everything finally loads.
Find out what disk your leopard was installed on by issuing this command (my machine was rdisk0s2, will use rdiskXsY below, substitute accordingly)
diskutil list
Active the partition
fdisk -e /dev/rdiskXfdisk: 0>update
fdisk:*0> f Y
“Partition 2 marked active”
fdisk:*0> w
Device could not be accessed exclusively.
A reboot will be needed for changes to take effect. OK? [n]y
Writing MBR at offset 0.
fdisk: 0> q
Now goto bootfix directory by typing:
cd /Volumes/123/files/bootfix
and do the following
./dd if=/usr/standalone/i386/boot1h of=/dev/rdiskXsY bs=512
count=1umount /Volumes/Leopard
./startupfiletool -v /dev/rdiskXsY /usr/standalone/i386/boot
./bless -device /dev/diskXsY -setBoot -verbose
reboot

- Recorder=)
- Профессионал
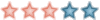
- Сообщения: 2381
- Зарегистрирован: 22 сен 2004, 20:54
- Откуда: 92925
- Контактная информация:
Re: Нужен дистрибутив Мака под PC
Post Installation: setup multi-boot
2. Now you’re already in the exciting Leopard! After initial setup, load up Terminal(Applications/Utilities) within OSX and type
sudo nano /Library/Preferences/SystemConfiguration/com.apple.Boot.plist
edit the Darwin time-out flag accordingly:
<key>Timeout</key>
<string>10</string>
reboot and now you can choose Mac OSX/XP/Vista using Leopard’s boot loader.
3. Optional: you can also setup Windows as default OS and use windows’ OS selector to launch OSX.
So reboot and select Windows partition, load Windows. Open a command prompt(if you’re using Vista, make sure it’s running as administrator). Use diskpart to mark the Windows partition active.
Type diskpart
If you have more than one disk, at the DISKPART prompt, type:
list disk
At the DISKPART prompt, type:
select disk x
Select the disk, x, where the partition you want to mark as active in
At the DISKPART prompt, type:
list partition
At the DISKPART prompt, type:
select partition y
Select the partition, y, you want to mark as active.
At the DISKPART prompt, type:
active
to active the selected partition and system will boot from it next time.
At the DISKPART prompt, type:
exit
to quit the diskpart program
This will mark Windows partition as active, and the system will boot off it next time. If the PC has Windows XP installed, get this tboot(512 bytes only, a revised version of chain0 loader, support multi HDD as well as loading OSX on extended partition) file and put it to the same directory as ntldr(usually C:\), adding the following line to boot.ini
c:tboot="Mac OSX Leopard"
If the PC is Vista only, put ntldr(get one from your XP installation CD), tboot and a boot.ini file to your Vista boot partition, for example
[boot loader]timeout=0
default=c:tboot [operating systems]c:tboot="Mac OSX Leopard"
Vista will automatically detect and add the Leopard entry on next boot.
Also, for Vista users, you may use bcdedit to add tboot, but the ntldr way is much much more easier. Anway, if you prefer the native Vista bootloader, here is how:
put tboot on Vista boot partition, usually C:\
Open a command prompt and make sure it’s running as administrator and type:
bcdedit /create /d "Mac OSX Leopard" /application bootsector
This will retrun a {ID}
Use the command line below to add the tboot, replace the {ID} accordingly:
bcdedit /set {ID} device bootbcdedit /set {ID}
path tbootbcdedit /displayorder {ID} /addlast
That’s all. Enjoy the new Leopard!
This great Guide was brought to you by DigitMemo.com

- Recorder=)
- Профессионал
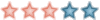
- Сообщения: 2381
- Зарегистрирован: 22 сен 2004, 20:54
- Откуда: 92925
- Контактная информация: